よくある質問:機能編
『探検隊』の機能や使い方で過去に受けたご質問をまとめています。
『探検隊』の機能の使用方法の詳細についてはオフィシャルマニュアルをご参照ください。
オフィシャルマニュアルは下記のリンク先からダウンロードできます。
https://library-tanken.com/filedownload/
〇『探検隊』機能
- 進級:学級一括変更 進級処理(学級一括変更)の手順を知りたい
- 進級:学級一括変更 新年度になると自動的に学年は繰り上がりますか?
- 進級:学級一括変更 卒業生を一括して削除する方法はありますか?
- 棚卸:蔵書点検 蔵書点検の手順を知りたい
- 棚卸:蔵書点検 蔵書点検で前回も不在になっていた蔵書か調べたい
- 除籍:『探検隊』の除籍と削除の違いについて知りたい
- 除籍:除籍した蔵書を調べたい
- 年度末の蔵書数を教えてほしい
- 検索:検索結果のすべての項目行にチェック印を入れたい
- 『探検隊』の機能や画面構成が知りたい
- 返却が遅延している蔵書を確認したい
- 統計:分類別蔵書冊数と全蔵書冊数の差異について
- 統計:分類ごとの蔵書数を集計したい
- 統計:「分類別貸出/蔵書」画面で不要な分類を表示しない方法
- 統計:個人別に貸出した詳細を確認したい
- 統計:貸出の履歴を削除する方法
- 蔵書データを一括で変更したい
- 蔵書登録:「蔵書番号は*桁入力してください」「蔵書番号を入力してください」と表示される
- 蔵書登録:消費税を反映させた価格を定価にしたい
- 蔵書登録:入力項目のタブ移動の順番を変更したい
- 利用者登録:利用者登録をファイルから読み込ませておこないたい場合はどうすればよいですか?
- 利用者登録:ひな型ファイル作成時の注意点を教えてください
- 利用者登録:[登録]ボタンをクリックしたら「利用者番号を入力してください。」というエラーメッセージが表示された
- 利用者登録:「ファイル読込」をしたら「項目【○○○○】が存在しません。ファイル取込を中止します。」というエラーメッセージが表示された
- 利用者登録:利用者登録で登録したはずだが、利用者検索で表示されない
- 利用者登録:利用者番号の最後の桁に自動的に数字が入力される
- 利用者データを削除するときの注意事項はありますか?
- 特定の文字が「?」「・」などに文字化けしてしまう。外字について
- 休館日になっていない国民の休日を休館日にしたい
- 長期休みに入るので、返却日を新学期の日に固定させたい
- 取引書店が増えたので、受入先を増やしたい
- 図書館の充足率について教えてほしい
- 「利用者権限設定」画面ですべての機能を禁止したら、すべての画面が使用できなくなった
〇担当者確認画面
- 利用者番号を忘れてしまい、『管理版』のメイン画面に入れなくなった
- 『管理版』を起動したら「担当者確認」画面が表示されて、何を入力したらよいのか分からない
- 「担当者確認」画面にて「パスワード」欄になにを入力すればよいのか分からない
〇バックアップ
- 『探検隊』のバックアップとはどういうものですか?
- バックアップ時に「設定したバックアップ先にバックアップが取得できない」とメッセージが表示される
- バックアップを複数残したい
- 外部メディアに『探検隊』バックアップを取得したい
- バックアップに必要な容量について
〇印刷
〇カウンター版
〇『探検隊』の接続先、ショートカット
〇シリアル番号
蔵書点検の手順を知りたい
蔵書点検で前回も不在になっていた蔵書か調べたい
- 「蔵書点検」画面で蔵書一覧に未点検の蔵書を表示させます。
- 不在蔵書としたい蔵書にチェックを入れます。
- 「蔵書点検」画面の蔵書一覧内で右クリックをしてメニューを表示させます。
- 「不在回数の追加」をクリックします。
- 設定した蔵書の「不在回数」の項目の数字が「1」増えたことを確認します。
『探検隊』の「除籍」と「削除」の違いについて知りたい
『探検隊』では蔵書の取り扱いに「除籍」と「削除」があります。
「除籍」は蔵書の廃棄や紛失などの理由で貸出を取り止める蔵書などに使用する機能です。蔵書を「除籍」すると『『探検隊』』に蔵書情報は残りますが、『カウンター版』の検索で表示されなくなり、貸出や予約ができなくなります。「除籍」した蔵書は「除籍解除」することが可能で、「除籍解除」をすると通常の蔵書として利用することができるようになります。「除籍」した蔵書は『管理版』の「蔵書検索」画面や「蔵書台帳印刷」画面にて確認することができます。「蔵書データ変更」画面か「蔵書データ一括変更」画面で変更できます。
「削除」は蔵書データを消去する機能です。蔵書を「削除」すると『探検隊』に蔵書情報は残りません。蔵書データ自体が削除されるので貸出や検索はできなくなり、蔵書台帳の作成もできません。削除した蔵書データは元に戻すことはできませんので注意してください。「蔵書データ変更」画面で蔵書の削除ができます。「削除」した蔵書が貸出中の場合は自動的に返却済み扱いになり、予約があった場合は自動的に取り消されます。
※蔵書そのものを破棄、廃棄(学校の手続きに従って捨てること)をしたとしても、「除籍」であれば、除籍蔵書の台帳が作成可能なので、蔵書は「削除」ではなく「除籍」することをおすすめします。
除籍した蔵書を調べたい
「除籍」した蔵書は「蔵書検索」画面か「蔵書台帳印刷」画面から確認することができます。
〇「蔵書検索」画面での確認方法
- 『管理版』を起動します。「検索」メニューをクリックして[蔵書検索]ボタンをクリックします。
- 画面中央の左側にある「蔵書」欄のチェックを外し、「除籍蔵書」欄にチェックを入れます。
- 必要であれば「キーワード検索」タブか「コード・区分検索」タブにて検索条件を入力します。(今年度に除籍した蔵書ということであれば、「コード・区分検索」タブの「受入日」欄を「除籍日」に変更し、カレンダーを「〇〇年4月1日」~「〇×年3月31日」とします)
- [検索]ボタンをクリックします。
〇「蔵書台帳印刷」画面での確認方法
- 『管理版』を起動します。「印刷」メニューをクリックして[蔵書台帳印刷]ボタンをクリックします。
- 画面左下にある「蔵書」欄のチェックを外し、「除籍蔵書」欄にチェックを入れます。
- 必要であれば「キーワード検索」タブか「コード・区分検索」タブにて検索条件を入力します。(今年度に除籍した蔵書ということであれば、「コード・区分検索」タブの「受入日」欄を「除籍日」に変更し、カレンダーを「〇〇年4月1日」~「〇×年3月31日」とします)
- [印刷]ボタンをクリックします。確認メッセージ返答後にプレビュー画面が表示されます。※エクセルファイルにて出力をしたいのであれば、[ファイル出力]ボタンにて出力します。
年度末の蔵書数を教えてほしい
『探検隊』は現在の蔵書数で運用されていますので「昨年度末の時点では蔵書は何冊あったのか?」という、過去の特定の日付までに存在していた蔵書数を表示したり、割り出すことができません。その為、現在の蔵書数から逆算して近似値を割り出すことになります。
昨年度末(3月31日時点)の蔵書数の算出方法
『探検隊』の「全体の蔵書数」から「今年度購入した蔵書数」を減算します。
現在の蔵書数の総数から今年度(4月1日以降に)購入した蔵書数を減算することにより、3月31日の蔵書数になります。
また、今年度中に除籍や除籍解除をおこなった蔵書がある場合、蔵書数が変動します。
昨年度までに購入した蔵書で今年度に除籍した「除籍蔵書」は蔵書数の加算対象になります。
その為、蔵書数の計算は下記のようになります。
「昨年度末の蔵書数」=「全体の蔵書数」ー「今年度購入した蔵書数」+「今年度に除籍した蔵書数」
- 「全体の蔵書数」の求め方:
「検索」メニューの「蔵書検索」画面にて[検索]ボタンをクリックします。
「〇〇件見つかりました。検索結果を表示しますか?」に[はい]ボタンをクリックします。
これが現在『探検隊』に登録されているすべての蔵書件数になります。 - 「今年度購入した蔵書数」の求め方:
「蔵書検索」画面の「コード・区分検索」タブにて「受入日」欄を「(今年度の年)年4月1日」~「本日の日付」として[検索]ボタンをクリックします。
表示された件数が今年度の4月1日から本日までに購入(受け入れ)した蔵書の件数になります。 - 「今年度に除籍した蔵書数」の求め方:
「印刷」メニューの「蔵書台帳印刷」画面にての検索範囲を「蔵書」ではなく「除籍蔵書」のみにチェックをして、「コード・区分検索」タブにて「受入日」を「除籍日」として「(今年度の年)年4月1日」~「本日の日付」として[ファイル出力]ボタンをクリックします。エクセルファイルの保存場所を選択してファイル名を指定して保存します。エクセルファイルを表示して、受入日が今年度の4月1日以降の蔵書データを除外します(今年度内に受け入れて、今年度内に除籍した蔵書データを除外します)。残された件数が、今年度の4月1日から本日までに除籍した蔵書の件数になります。
ただし、上記の計算をしても、学校で管理している資料の蔵書数や想定していた蔵書数とは異なる数値になる可能性があります。
下記を実施している場合、蔵書数が変化します。
・受入日を変更した蔵書、受入日が入力されていない蔵書、または受入日の入力内容が間違っている蔵書、受入日が異なっている(例えば未来の日付などの)蔵書は検索範囲から外れます。
・削除した蔵書データがある。蔵書データを削除した場合、検索対象にならず蔵書数が変動します。削除した蔵書は集計することはできません。削除した蔵書データは復旧させることができません。「蔵書データ変更」画面の[記録を見る]ボタンの「蔵書変更履歴」のメモ帳にて、削除した履歴を確認することができます。
・登録していない蔵書がある。登録していない蔵書は『探検隊』の蔵書データとなっていないため、検索対象になりません。
・除籍解除をした蔵書データがある。今年度に除籍解除をしたデータがある場合、蔵書数が年度末に比べて増加していますので減算する必要があります。「蔵書データ変更」画面の[記録を見る]ボタンの「蔵書変更履歴」のメモ帳にて、除籍解除した履歴を確認することができます。
以上の要素により、蔵書数の齟齬が発生します。
「印刷」メニューの「蔵書台帳印刷」画面より「蔵書」と「除籍蔵書」の情報を印刷、もしくはファイル出力をおこない、学校で管理している資料と比較してください。
検索結果のすべての項目行にチェック印を入れたい
「蔵書検索」「利用者検索」「蔵書データ一括変更」「貸出/予約状況」「貸出詳細情報」などの各画面は検索結果を表示することができ、項目行に複数のチェックを入れて印刷などをおこなうことができます。
チェック欄の一番上にある空白(イラストの赤い四角で囲ってある)部分をクリックすることで、表示されている項目行のすべてにチェックを入れることができます。もう一度クリックすることでチェックを外すことができます。

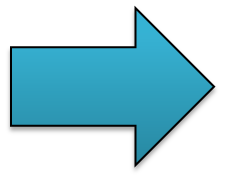

返却が遅延している蔵書を確認したい
貸出・予約状況から返却が遅れている蔵書の一覧を印刷できます。以下の手順に沿って確認してください。
- 『管理版』を起動します。「運用状況」メニューをクリックして[貸出・予約状況]ボタンをクリックします。
- 「貸出状況」タブをクリックします。
- 「抽出条件」オプションボタンより「延滞蔵書」にチェックを入れます。
- [表示]ボタンをクリックして延滞蔵書の一覧を表示します。
分類別蔵書冊数と全蔵書冊数の差異について
分類別貸出/分類別蔵書の集計冊数が全蔵書冊数と一致しない場合は下記を確認してください。
- 除籍されている蔵書がある、削除された蔵書がある。除籍された蔵書と削除された蔵書は集計対象外となります。除籍蔵書の調査方法は「除籍した蔵書を調べたい」を確認します。
- 分類選択がされている
集計分類選択で選択されていない分類は集計されません。「分類別蔵書」画面の[分類選択]ボタンをクリックして「集計分類選択」画面を確認します。
分類集計にチェックが入っていない項目があると、その項目の分類は計算対象外となります。また、「A-Zで集計する」を選択していない場合、「A-Z」分類が集計されません。 - 期間が指定されている
受入日(期間)を指定して集計している場合、その総合計が蔵書の総数と一致しない可能性があります。
期間を「全て」と指定しても蔵書登録時の入力ミスなどにより、未来の日付などになっている場合、集計対象から漏れる可能性があります。「蔵書集計受入日オプション」にて「受入日を指定せずに全蔵書を集計」で[集計]ボタンをクリックすることで受入日を指定せずに集計することができます。 - 受入日が入力されていない
現在の『探検隊』は受入日を空白として蔵書を登録することができませんが、旧バージョンから『探検隊』をご利用されている場合、受入日が空白で登録されている場合があります。その場合「蔵書集計受入日オプション」にて「受入日がない蔵書のみ集計」にチェックをして[集計]ボタンをクリックして、受入日が空白の蔵書を表示して確認します。
受入日の入力が必要な蔵書データがある場合は「データ保守」メニューの「蔵書データ変更」画面で登録することができます。 - 蔵書に分類記号が登録されていない、集計できない分類記号が入力されている
蔵書の登録時に「分類記号」欄を入力していない場合、「分類別蔵書」の集計対象となりません。
分類が入力されていない蔵書は「検索」メニューの[蔵書検索]ボタンにて「蔵書検索」画面を表示します。[検索]ボタンをクリックして全蔵書を検索し、表示された蔵書一覧の上部にある「分類記号」ラベルをクリックすることで昇順、降順に並び替えられます。
並び替え後に分類が空白の蔵書があれば、蔵書をチェックして選択し、[編集]ボタンをクリックすることで、「蔵書データ変更」画面が表示されますので、該当項目を変更して[変更]ボタンをクリックします。
また、数字、英字以外の文字など集計できない分類が入力されていると蔵書の総数と一致しない可能性があります。『探検隊』オフィシャルマニュアルの「7.3 分類別の蔵書冊数を調べる」の項目を確認してください。
分類ごとの蔵書数を集計したい
「分類別蔵書」機能は『探検隊』に登録されている現在のデータを参照して集計をおこないます。以下の手順に沿って操作してください。
- 『管理版』を起動します。「統計」メニューをクリックして[分類別蔵書]ボタンをクリックします。
- [期間]ボタンをクリックし、「開始日付」と「終了日付」を指定後に[決定]ボタンをクリックします。 ※全蔵書の集計時は「蔵書集計受入日オプション」にチェックし「受入日を指定せずに全蔵書を集計する」を選択します。
- [集計]ボタンをクリックします。
※過去のある時点(昨年度末や一昨年末など)の蔵書数は、蔵書の削除や除籍をおこなっていることにより正確に調べることはできません。
過去の分類別蔵書数を調べる際は、「終了日付」以降の除籍した蔵書数を調べ、分類毎に蔵書数に加算して頂くことでおおよその冊数を調べられます。蔵書検索の全件検索実施時と冊数に差異がある場合は「分類別蔵書冊数と全蔵書冊数の差異について」を確認してください。
「分類別貸出/蔵書」画面で不要な分類を表示しない方法
[分類選択]ボタンから対応することができます。以下の手順に沿って操作してください。
- [分類選択]ボタンをクリックします。
- 「集計分類選択」画面にて、分類集計項目から0~9、A~Zのチェックを外して[決定]ボタンをクリックすることにより集計対象から外すことができます。
個人別に貸出した詳細を確認したい
利用者がどの本を借りたのか、貸出の履歴を確認したい場合、「貸出詳細情報」画面から調べることができます。以下の手順に沿って操作してください。
- 『管理版』を起動します。「統計」メニューをクリックして[貸出詳細情報]ボタンをクリックします。
- 「検索条件」欄に利用者番号などのキーワードを入力します。
- 「貸出日範囲」で、日付の範囲を指定します。
- [表示]ボタンをクリックします。
- 印刷やファイル出力したい場合は表示された行をクリックして選択し、[印刷]や[ファイル出力]ボタンをクリックします。
貸出の履歴を削除する方法
間違えて貸出してしまった際など履歴を削除したい場合には「貸出詳細情報」画面で貸出をした履歴の削除をすることができます。
- 『管理版』を起動します。「統計」メニューをクリックして[貸出詳細情報]ボタンをクリックします。
- 削除したい履歴の条件を入力し[表示]ボタンをクリックします。※当日の履歴を削除したい場合は、デフォルトで貸出日範囲に当日の日付が入っていますので、そのまま[表示]ボタンをクリックします。
- 表示された統計の一覧より削除したい履歴のチェックボックスにチェックを入れます。
- [選択削除]ボタンをクリックします。
- 削除確認メッセージに[はい]ボタンをクリックします。
蔵書データを一括で変更したい
蔵書データ一括変更の画面から、指定した複数の蔵書のデータを変更することができます。以下の手順に沿って設定をしてください。
- 『管理版』を起動します。「データ保守」メニューをクリックして[蔵書データ一括変更]ボタンをクリックします。
- 一括で変更したい蔵書を検索して検索結果を一覧に表示させます。(蔵書番号を指定したい場合は「コード・区分検索」タブの蔵書番号バラ指定で入力して[検索]ボタンをクリックします)
- 一括で変更したい蔵書にチェックを入れます。
- 「一括変更をする項目を選択して内容を編集してください」内の「項目」欄で、一括で変更したい項目を選択します。
- 項目を選択すると、編集項目が表示されますので、編集項目に一括で変更したい内容を入力します。
- [一括変更]ボタンをクリックします。
- 確認のメッセージが表示されますので[はい]ボタンをクリックします。
- 変更処理が完了しますと、メッセージが表示されますので[OK]ボタンをクリックします。
「蔵書番号は*桁入力してください」「蔵書番号を入力してください」と表示される
蔵書登録で蔵書番号が入力されていないデータが存在しているとき[登録]ボタンをクリックすると「蔵書番号は*桁入力してください」や「蔵書番号を入力してください」とメッセージが表示されることがあります。以下の手順で、このメッセージの対処をおこなってください。
- 「蔵書番号は*桁入力してください」「蔵書番号を入力してください」のメッセージで[OK]ボタンをクリックします。
- 警告があったデータの画面へ移動します。
- 「蔵書番号」欄を確認し、蔵書番号を入力してから[登録]ボタンをクリックします。
※移動したデータが空欄の(登録しない)データの場合、[取消]ボタンをクリックしてデータを削除してから[登録]ボタンをクリックします。
消費税を反映させた価格を定価にしたい
「蔵書登録」画面または「蔵書データ変更」画面で消費税の税率を変更できます。以下の手順に沿って変更してください
- 『管理版』を起動します。「データ登録」メニューをクリックして[蔵書登録]ボタンをクリックします。
- [受入価格]と書かれているボタンをクリックすると「受入価格設定」画面が表示されます。
- 「受入価格の計算」欄で税率(10%=1.1)を設定してから[保存]ボタンをクリックします。
本体価格の欄に税抜きの価格を入力し、受入価格の欄の左にある[→]ボタンをクリックすると、本体価格から消費税を反映させた価格が定価の欄に入力されます。
利用者の登録をファイルから読み込ませておこないたい場合はどうすればよいですか?
独自に作成されている名簿ファイルをそのまま使用して利用者の登録をすることはできません。
『探検隊』で読み込みができる利用者ファイル(ひな型)を作成する必要があります。
利用者ファイル(ひな型)は「利用者登録」画面の[雛形ファイル]ボタンをクリックして任意の場所に保存することで作成できます。
保存した利用者ファイル(ひな型)のシート「ファイル入力」に対してデータを入力します。
エクセル形式のファイルとなっているので、独自に作成している名簿ファイルなどがあれば、それの列をコピーしてシート「ファイル入力」の該当項目の下に貼り付けをおこないます。
「利用者番号」「入学年度」「氏名」……などの一行目の項目行は削除しないでください(二行目からデータを入力します)。
利用者ファイル(ひな型)が完成したら、「利用者登録」画面の[ファイル読込]ボタンをクリックして利用者ファイル(ひな型)を読み込ませ、[登録]ボタンをクリックすることで、ファイルからの登録ができます。
利用者のひな型ファイル作成時の注意点を教えてください
- 「利用者番号」「入学年度」「氏名」などが表記されている一行目の項目行は削除しない
- 「利用者番号」「入学年度」「氏名」などが表記されている項目名は入れ替えたり、変更したり、削除したりしない
- 「生年月日」など、入力の必要が無い列がある場合は一行目の項目行以外は入力しない
- 生徒の「入学年度」は実際の入学年度の数字を入力する(例:2021年入学の場合は「2021」といった数字にする)。
- 4月入学の新入生を登録する場合、現在が3月などの年度始月の前だったら「学年」欄は空白にする(現在が4月以降の場合は「学年」欄は「1」とする)。
- 先生、司書の入学年度は「9999」にする。(生徒と同じ入学年度にすると、いずれ卒業してしまいます)
- 教員以外の利用者の入学年度は「0000」にする。(生徒と同じ入学年度にすると、いずれ卒業してしまいます)
- 利用者の読み込みをおこなうシートに空白行を挿入しない
- 学級(クラス)の名称は全角文字か半角文字に統一する
- 「氏名」「氏名読み」の「姓」「名」の間にスペースを入れるか入れないかは、どちらかにルールを決めて統一する
- 「利用者区分」欄は「表示名称設定」画面で設定した数字を入力します
「利用者登録」画面にて[登録]ボタンをクリックしたら「利用者番号を入力してください。」というエラーメッセージが表示された
「利用者登録」画面にて利用者番号が入力されていないために表示されたメッセージです。
ファイル読込などで利用者を「利用者登録」画面に入力した際、読み込みをおこなったファイルのシートに空白行があったか、入力画面で[次データ]ボタンをクリックして利用者データ作成のページを増やした可能性があります。
「利用者登録」画面で不要なページがあると、[登録]ボタンをクリックしても登録できません。
不要なページは[取消]ボタンをクリックして削除してから[登録]ボタンをクリックして登録してください。
「利用者登録」画面にて「ファイル読込」をしたら「項目【○○○○】が存在しません。ファイル取込を中止します。」というエラーメッセージが表示された。
『探検隊』の「利用者登録」画面のファイル読込は、ひな型ファイルにて設定してある項目を読み取ります。
独自に作成した名簿ファイルを取り込むことはできません。「利用者の登録をファイルから読み込ませておこないたい場合はどうすればよいですか?」を参照してひな型ファイルの作成、ファイル読込をおこなってください。
利用者登録で登録したはずだが、利用者検索で表示されない
- 「利用者登録」画面で[登録]ボタンをクリックしていない。
利用者番号、利用者名などを「利用者登録」画面に入力しただけでは、『探検隊』に登録されません。
[登録]ボタンをクリックしてはじめて登録されたことになります。 - 新入生を登録している。
入学年度が来年度の新入生を3月などの年度始月前に登録した場合、「利用者検索」画面の検索に表示されません。
[入学生検索]ボタンをクリックして、新入生が登録されていることを確認してください。
新入生は4月など、年度始月を超過したタイミングで「利用者検索」画面の検索にて表示されるようになります。
利用者番号の最後の桁に自動的に数字が入力される
利用者番号にチェックデジットを付加する設定になっています。利用者番号にチェックデジットを付加したくない場合は、以下の手順に沿って操作してください。
- 『管理版』を起動します。「運用管理」メニューをクリックして[学校運用設定]ボタンをクリックします。
- 「利用者番号」欄のチェックデジットを「なし」にチェックします。
- [保存]ボタンをクリックして「保存確認」画面に[はい]ボタンをクリックして学校運用設定を終了します。
利用者データを削除するときの注意事項はありますか?
利用者データ変更画面にて、利用者データの削除ができます。以下の手順に沿って変更してください。
- 「利用者データ変更」画面にて削除ボタンを押すと確認メッセージが表示されます。
- [決定]ボタンをクリックすると利用者データを削除します。
※赤枠で囲まれているチェックボックスにチェックを入れると、利用者情報の削除と合わせて統計データも削除されます。

削除した利用者データおよび貸出履歴(統計データ)は復元できません。ご注意ください。
特定の文字が「?」「・」などに文字化けしてしまう。外字について
利用者名、蔵書名などで「機種依存文字」、「環境依存文字」が使用されている場合、画面表示や印刷時に文字化けする可能性があります。「髙(高/タカ)」「﨑(崎/サキ)」などの旧漢字、または「①(マル1)」「Ⅱ(ローマ数字の2)」など。
また、外字を使用することはできません。
休館日になっていない国民の休日を休館日にしたい
探検隊は、国民の祝日が日曜日になるときに、その日の後に最も近い日が国民の祝日の場合、振替の休館日が設定されません。下記の手順を参考に休館日を登録してください。
- 『管理版』を起動します。「運用設定」メニューから[貸出運用設定]ボタンをクリックします。
- 「休館日個別設定」タブをクリックします。
- 当月のカレンダーが表示されますので、画面右上の「進める」「戻る」で設定したい月に移動します。
- 該当の日付をダブルクリックして「休暇設定」画面を表示します。
- 「行事名」を入力し、オプションの「振替有り」、「休館日」にチェックが入っていることを確認したら[決定]ボタンをクリックします。(休館日を解除したい場合は、[削除]ボタンをクリックします)
設定した日付が赤くなったのを確認できましたら、登録完了です。
(春分の日と秋分の日の日付は毎年違う為、1年に1度は探検隊の休館日設定を確認してください)
長期休みに入るので、返却日を新学期の日に固定させたい
蔵書を貸し出す際の返却日は、休館日設定で設定した「休館の曜日」によって繰り越されます。夏休みや冬休み、ゴールデンウイークなどの長期連休の場合は、長期連休返却設定をおこなうことで返却日を特定の日付にして対応することができます。以下の手順で設定してください。
- 『管理版』を起動します。「運用設定」メニューから[貸出運用設定]ボタンをクリックします。
- 「休館日設定」タブを選択します。
- 「長期連休返却設定」の[設定]チェックボックスを「有効」にチェックします。
- 「適用期間」を設定します。
- 適用期間に貸出した蔵書に適用する「返却日」を設定します。
- [保存]ボタンをクリックします。
取引書店が増えたので、受入先を増やしたい
「表示名称設定」画面から受入先の編集がおこなえます。以下の手順で編集してください。
- 『管理版』を起動します。「運用設定」メニューから[表示名称設定]ボタンをクリックします。
- 「表示名称設定」画面の[受入先]の入力欄の右にある横スクロールバーで入力する項目を指定して、受入先を入力します。
- 入力が完了したら[保存]ボタンをクリックします。
図書館の充足率について教えてほしい
『探検隊』では充足率を表示する機能はありません。
充足率については、文部科学省または自治体のWebサイトで確認してください。
「利用者権限設定」画面ですべての機能を禁止したら、すべての画面が使用できなくなった
「利用者権限設定」画面ですべての利用者区分や利用者担当に対して「全禁止」をおこなった場合、すべての画面が使用できなくなります。
- 「利用者番号を忘れてしまい、『管理版』のメイン画面に入れなくなった」を参照して『管理版』のメイン画面を表示します。
- 「運用設定」メニューから[利用者権限設定]ボタンをクリックして利用者区分や利用者担当に対して禁止されている部分の解除をします。
- [保存]ボタンをクリックしてメッセージ応答後、『管理版』を再起動します。
- ご自身の利用者番号を使用して「担当者確認」画面に利用者番号を入力して『管理版』のメイン画面を表示して、該当の機能が使用できることを確認します。
利用者番号を忘れてしまい、『管理版』のメイン画面に入れなくなった
学校独自のシリアル番号を使用して、メイン画面を開くことができます。
- 「担当者確認」画面でキーボードの「Shift」キーを押しながらアルファベットキーの「T」を押下します。
- 利用者番号欄にシリアル番号を入力します。
- [[決定]ボタンをクリックします。
※シリアル番号は項番1.で表示される[バージョン情報]ボタンをクリックすることで確認できます。
『管理版』を起動したら「担当者確認」画面が表示されて、何を入力したらよいのか分からない
『探検隊』にて利用者を一人でも登録した場合、セキュリティとして次回起動時の『管理版』や「データベース管理版」では「担当者確認」画面が表示されるようになります。この場合、登録されている利用者番号を入力することでメイン画面を表示できます。
登録されている利用者番号が不明ということであれば、「利用者番号を忘れてしまい、『管理版』のメイン画面に入れなくなった」を参照してください。登録されている利用者は「検索」メニューの「利用者検索」画面から確認してください。
また、利用者は生徒だけではなく、司書の先生も利用者です。図書館を管理するあなた自身を利用者として登録してください。
「担当者確認」画面にて「パスワード」欄になにを入力すればよいのか分からない
「担当者確認」画面の「パスワード」欄に入力するパスワードは、「表示名称設定」画面で利用者区分、利用者担当ごとに設定できます。
初期値は空白となっていますので、パスワードの設定をされていない場合は何も入力することなく「利用者番号」欄に利用者番号を入力するだけで『管理版』の機能を使用できるようになります。
登録されている利用者番号が不明ということであれば、「利用者番号を忘れてしまい、『管理版』のメイン画面に入れなくなった」を参照してください。登録されている利用者は「検索」メニューの「利用者検索」画面から確認してください。
また、利用者は生徒だけではなく、司書の先生も利用者です。図書館を管理するあなた自身を利用者として登録してください。
『探検隊』のバックアップとはどういうものですか?
『探検隊』には蔵書データや利用者データ、統計データなどをひとつのファイルとして『探検隊』専用のバックアップファイルを作成する、バックアップ機能があります。
バックアップファイルを作成しておくことで、不意にPCが故障した場合に新しいPCに『探検隊』をインストールしてバックアップファイルをインポートしてバックアップファイル作成時の状態にデータを戻し、『探検隊』を使用して図書館運用を再開できます。
また、これまで使用していた古いPCから『探検隊』のデータを移行したい場合も、新しいPCを用意して『探検隊』のバックアップファイルを使用してデータをインポートすることができます。
『探検隊』では『管理版』のプログラムを終了する際に「バックアップを実行しますか?」というメッセージが表示され[はい]ボタンをクリックすることで『探検隊』のバックアップファイルが作成されます。
『探検隊』のバックアップファイルは『データベース管理版』のバックアップ設定によって「バックアップの保存先」、「バックアップの取得パターン」を決めることができます。
「バックアップの保存先」はUSBメモリなど外部媒体の指定も可能ですので、PCのハードディスクが故障した場合に対応できます。
「バックアップの取得パターン」は毎日、週間、月次とバックアップを取得するタイミングを指定することができ、複数のバックアップ取得ができます。
『探検隊』のバックアップファイルは蔵書データや利用者データ、統計データなどがひとつのファイルにまとめられていますが、『データベース管理版』の「インポート」機能でデータを戻すことだけを目的とした専用ファイルであり、蔵書データや利用者データだけを抽出することはできません。
また、バックアップの元となる『探検隊』のデータは、『データベース管理版』がインストールされているPCのハードディスク内(データベース)に格納されており、バックアップを取得しなくても無くなることはありません。
PCの故障やデータ破損の場合に備えて、『管理版』起動時にバックアップを取得しておくことを強くおすすめします。
バックアップ時に「設定したバックアップ先にバックアップが取得できない」とメッセージが表示される
データベース管理版のバックアップにて指定されたバックアップ先のフォルダが存在しない場合などに「設定しているバックアップ先に基本バックアップが取得できないため、デフォルトの場所で取得しました」と警告メッセージが表示されます。
表示されたメッセージ内の内容を参考に対応をお試しください。
〇事例1
詳細:システムエラー3(指定されたパスが見つかません。)
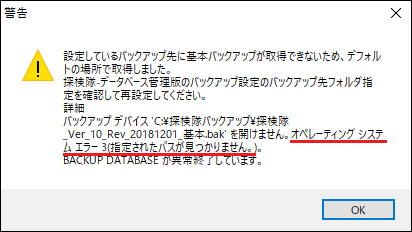
原因:バックアップ先のフォルダが削除されているか、USBメモリの抜き差しによりドライブ名が変更されている可能性があります。
対応:
- PCを起動して「Eドライブ」や「Fドライブ」など、外部メディアのドライブ名を確認します。
- 『データベース管理版』を起動して、[バックアップ設定]ボタンをクリックします。
- 「バックアップ先フォルダ設定」の右側にある[・・・]ボタンをクリックします。
- 「フォルダの選択」画面にて項番1.で確認したドライブを指定し[OK]ボタンをクリックします。
- バックアップ設定画面に戻ったら[決定]ボタンをクリックします。
- 「終了」メッセージ画面で[OK]ボタンをクリックします。
- 『管理版』を起動してメインメニューを表示します。
- [終了]ボタンをクリックして『管理版』を終了し、「バックアップを実行しますか?」の確認メッセージに[はい]ボタンをクリックして、指定したバックアップ先にバックアップファイルが取得される事を確認します。
〇事例2
詳細:システムエラー5(アクセスが拒否されました。)
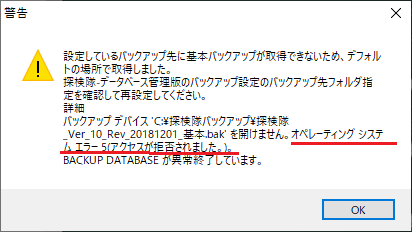
原因:指定したバックアップ先のフォルダまたは既存の探検隊バックアップファイルへの書き込みが禁止されています。または、既存の探検隊バックアップファイルが破損しており上書きできない状態にあります。
対応:
- PCを起動して、Cドライブの下位または外部メディアのドライブ内に新規フォルダを作成します。フォルダ名は分かりやすい任意の名称で作成します。
- 『データベース管理版』を起動します。
- [バックアップ設定]ボタンをクリックします。
- 「バックアップ先フォルダ設定」の右側にある[・・・]ボタンをクリックします。
- 「フォルダの選択」画面にて項番1.で確認したフォルダを指定し[OK]ボタンをクリックします。
- 「バックアップ設定」画面に戻ったら[決定]ボタンをクリックします。
- 終了メッセージ画面で[OK]ボタンをクリックして『データベース管理版』を終了します。
- 『管理版』を起動してメインメニューを表示します。
- [終了]ボタンをクリックして『管理版』を終了し、「バックアップを実行しますか?」の確認メッセージに[はい]ボタンをクリックして、指定したバックアップ先にバックアップファイルが取得される事を確認します。
USBメモリなどの媒体への書き込みで同様の事象が発生した場合は、Cドライブ下にフォルダを作成してバックアップの取得をお試しください。
バックアップを複数残したい
バックアップの設定が基本設定のままですと、前回取ったバックアップファイルは上書きされます。その為、バックアップファイルは1つしか残りません。
以下の方法でバックアップファイルを複数取得することができます。
・バックアップを世代化して複数取得する。
- 『データベース管理版』を起動します。
- バックアップ設定をクリックします。
- バックアップ設定のパターン設定で、週間または月間をクリックします。
- 週間はバックアップを取得したい曜日にチェックを入れます。(推奨は、全ての曜日に設定)月間は、取得する実行日を選択します。
- [決定]をクリックします。
- 終了メッセージ画面で[OK]ボタンをクリックします。
・外部記憶メディアを利用する。
- 「外部メディアに『探検隊』バックアップを取得したい」を参考に外部媒体へバックアップを取得するよう設定します。
- バックアップされるごとに記憶メディアをローテションで入れ替えて、バックアップファイルを複数取得します。
外部メディアに『探検隊』バックアップを取得したい
- USBメモリなどをPCに接続して、「Gドライブ」など、USBメモリが任意のドライブとして認識されていることを確認します。
(USBメモリの接続されたドライブは「Fドライブ」や「Eドライブ」「Gドライブ」など、PCによって異なります) - 『探検隊』の『データベース管理版』を起動します。
- [バックアップ設定]ボタンをクリックします。
- [・・・]ボタンをクリックして、「フォルダーの参照」画面にてPC内にある「Gドライブ」など、USBメモリのドライブを指定して[OK]ボタンをクリックします。
- 「バックアップ先フォルダ設定」に(例「G:¥」といった)指定したドライブが表示されていることを確認して[決定]ボタンをクリックします。
- 『探検隊』の『管理版』のメイン画面を表示後、『管理版』を終了する時に表示される「バックアップを実行しますか?」に対して[はい]ボタンをクリックすると、USBメモリ内に『探検隊』のバックアップファイルが取得されます。
バックアップに必要な容量について
探検隊のバックアップファイルは、蔵書5万冊のデータで約120MBとなります。
USBメモリなどの外部媒体に基本バックアップ1ファイルと週間バックアップ5ファイル(月~金)、月間バックアップ1ファイルの計7ファイルを保存する場合でも、空き容量が1GB程度あれば十分となります。
ラベル・カード印刷時に「予期せぬエラー」が発生する
利用者台帳(カードタイプ)や蔵書背ラベル、蔵書番号ラベルなどの印刷時に、利用中のプリンタに対する帳票設定の権限がない場合に「予期せぬエラーが発生しました。表示されているメッセージを控えて、サポートセンターへ連絡してください。Faild to open プリンタ名 printer, System error number:5」とメッセージが表示されます。
該当のメッセージが表示された場合は下記を応をお試しください。
メッセージ詳細:「予期せぬエラーが発生しました。表示されているメッセージを控えて、サポートセンターへ連絡してください。Faild to open プリンタ名 printer, System error number:5」
原因:『探検隊』を使用しているPCにログインしているユーザが、該当のプリンターに対する帳票設定の権限が無い状況で、「印刷するラベルタイプ」を「パターン1」~「パターン5」を選択した場合、エラーメッセージが表示されます。
対応:既存のラベルタイプ(背ラベルでは「エーワン 44面四辺余白付(A4)」など)を選択し、「帳票設定」ボタンよりシート設定とラベル設定を「パターンX」で指定した内容(縦横幅やラベル数)に合わせて変更した後、印刷をおこなってください。
蔵書の予約時にチェックボックスにチェックが入らない
予約時にチェックボックスにチェックが入れられないといった場合、複数の要因が考えられます。
〇貸出や予約中の蔵書ではない。
貸し出しされていない蔵書は予約対象になりません。その為、予約のチェックを入れられません。
〇チェックボックス欄の幅が狭く正常に判定がおこなえていない
貸出や予約中の蔵書でチェックが入らない場合は、チェックボックスの項目の幅が狭くて、クリックのチェックが受け入れられない状態になっている可能性があります。チェックボックスの項目の幅を拡げてからチェックをお試しください。
バーコードリーダーのみで貸出や返却作業をおこないたい
貸出・返却用の操作用バーコードを使用することで、マウスやキーボードを使用せず、バーコードリーダーだけで貸出作業や返却作業がおこなうことができます。
操作用バーコードはこちらからダウンロードしてください。
『探検隊』の接続先を変更したい
PCの入れ替えなどにより、探検隊の接続先を変更したい場合、下記の手順で接続先の再設定が行えます。
〇管理版、データベース管理版
- 管理版・データベース管理版を起動します。
- 「担当者確認」画面で「Shift」キーを押しながらアルファベットの「T」を押します。
- [バージョン情報]ボタンをクリックします。
- 「探検隊バージョン情報」画面から[ネットワーク接続]ボタンをクリックします。
- 「データベース接続」画面で「探検隊サーバー名」欄に、入れ替え先のPC名を入力します。
- [設定]ボタンをクリックし確認メッセージに[はい]ボタンをクリックします。
- 変更後「探検隊バージョン情報」画面に戻りましたら[OK]ボタンをクリックします。
〇カウンター版
- カウンター版を起動します。
- 画面左下にある緑色のアイコンをクリックします。
- 「担当者確認」画面に利用者番号とパスワードを入力します。
- 「接続設定」タブをクリックします。
- [変更]ボタンをクリックします。
- 「データベース接続」画面で「探検隊サーバー名」欄に、入れ替え先のPC名を入力します。
- [設定]ボタンをクリックして確認メッセージに[はい]ボタンをクリックします。
- [設定]ボタンをクリックして、[OK]ボタンをクリック後、カウンター版を再起動します。
『探検隊』のショートカット作成方法
シリアル番号を確認することはできますか?
『探検隊』のシリアル番号は『管理版』画面の一番上にある「学校名」が表記されたボタンをクリックすることで確認することができます。
シリアル番号を紛失してしまった
シリアル番号の照会は、探検隊サポートセンターで受け付けています。
ユーザ様の確認をさせていただいた後、後日文書にて通知いたします。
通知文書は、郵送にてお送りいたします。
(電子メールではお知らせすることはできませんのでご了承ください。
