よくある質問:ハードウェア・サービス編
『探検隊』のハードウェアやバーコードリーダー、ネットワークなどについて、過去に受け付けたご質問をまとめています。
『探検隊』の機能の使用方法の詳細についてはオフィシャルマニュアルをご参照ください。
オフィシャルマニュアルは下記のリンク先からダウンロードできます。
https://library-tanken.com/filedownload/
〇『探検隊Plus』、『e-slip』
〇サービス
○サポート対応
〇ハードウェア
- バーコードリーダーでバーコードが読み取れない
- バーコードリーダーが反応しない
- バーコードリーダーで読み取ったバーコードが内容を正しく表示してくれない
- バーコードリーダーが操作用バーコードを読み取らない
- バーコードリーダーで読み込んだ後、「Enter」キーを入力しなくてはならない
〇『探検隊』導入時の疑問
- WindowsServer2019は対応しているのですか?
- Windows11のPCを2台用意して、その2台を接続して『探検隊』を使用することはできるのですか?
- 無線LAN、仮想環境は対応しているのですか?
- チェックデジットとはどのようなものですか?
- 蔵書番号や利用者番号をどのように付ければよいのですか?
- 『探検隊』導入に関しての手順が知りたい
〇学校の合併について
『探検隊Plus』『e-slip』の使い方を教えて欲しい
『探検隊Plus』と『e-slip』の内容については別製品となり、「探検隊サポートセンター」でご案内することができません。
「株式会社トーハン」図書館事業部 『探検隊』営業担当にお問い合わせください。
運用中の探検隊を起動したところサーバーに接続できなくなる
『探検隊』のデータベースをインストールしているサーバーとのネットワークが切断されていたり、『探検隊』データベースのサービスが停止していると『探検隊』のアプリケーション(管理版、カウンター版、データベース管理版)がサーバーに接続できなくなり、「探検隊データベース接続設定」画面が表示され、[設定]ボタンをクリックしても「選択したサーバーは認識できません。」とメッセージが表示されます。

〇探検隊データベースのサービスの確認
-
- Windowsのスタートボタンをクリックします。
- メニュー一覧より「Microsoft SQL Server 2014」をクリックします。
- 「SQL Server 2014構成マネージャー」を右クリックします。
(構成マネージャーが一覧にない場合は、※1参照) - メニューより「その他」をクリックし、次に「管理者として実行」をクリックします。
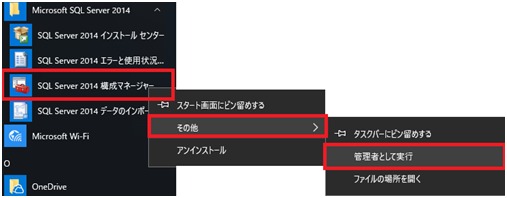
- ユーザーアカウント制御画面が表示された場合「はい」を応答します。
- 「SQL Server Configuration Manager」が起動後、「SQL Serverのサービス」をクリックします。
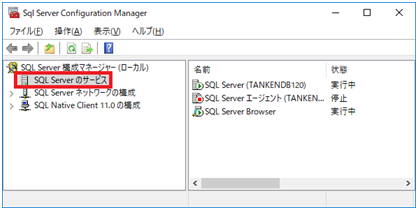
- サービスの状態を確認します。正常な状態は下記になります(画像参照)。「SQL Server(TANKENDB120)」、「SQL Server Browser」は「実行中」が正しい状態です。「SQL Serverエージェント(TANKENDB120)」は「停止」が正しい状態です。
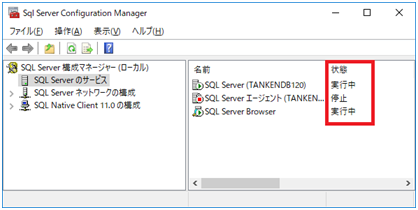
- SQL Server(TANKENDB120)が停止していた場合、該当サービス上で右クリックします。
- 表示されたメニューより「開始」をクリックします。
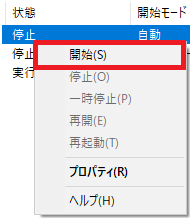
- 「サービスを開始しています」とのメッセージ後、状態が「実行中」になった事を確認します。
- 「SQL Server Configuration Manager」を右上の「×」で終了します。
- 『探検隊』の『管理版』または『カウンター版』、『データベース管理版』を起動し、利用できるか確認します。
※1 Windows Updateなどによりメニューから「SQL Server 2014構成マネージャー」が削除されている場合「SQLServerManager12」(拡張子を表示している場合はSQLServerManager12.msc)ファイルを右クリックし、「管理者として実行」を指定して起動してください。
・ファイルの格納先:Windowsスタートボタン上で右クリック>エクスプローラー>(表示される一覧より)ローカルディスクC>Windows>System32>SQLServerManager12 にて、「SQLServerManager12.msc」を右クリックして「管理者として実行」をクリックして、項番5より作業を進めてください。
〇ネットワークの確認
『探検隊』を複数のPCで使用している状況で、サーバーへ接続しているネットワーク機器が不調の場合、サーバー接続が安定せず「探検隊データベース接続設定」画面が表示され、[設定]ボタンをクリックしても「選択したサーバーは認識できません。」とメッセージが表示されます。
PCや各機器に接続しているLANケーブルが抜けかけていたり、断線や荷物がケーブルを踏んでいないか確認してください。
電話によるサポートについて
『探検隊』サポートセンターでは電話やファクシミリによるサポートのご案内、ご説明、解説はおこないません。
また「電話をして欲しい」という架電依頼は受け付けておりません。
サポートの対応は、本Webサイトによる「お問い合わせ」フォームからのご質問に対して、メールにて返信をするという方法をおこなっております。
「お問い合わせ」フォームをご利用ください。
バーコードリーダーでバーコードが読み取れない
バーコードリーダーはマウスやキーボードと同じ入力機器で『探検隊』専用の機器ということではありません。
バーコードが読み取れない場合は『探検隊』の問題ではなく、PCとバーコードリーダー接続や設定の問題になります。
PCのプログラム「メモ帳」を起動してバーコードを読み込ませて「バーコードリーダーが反応しない」「バーコードリーダーで読み取ったバーコードが内容を正しく表示してくれない」「バーコードリーダーが操作用バーコードを読み取らない」に当てはまるか確認してください。
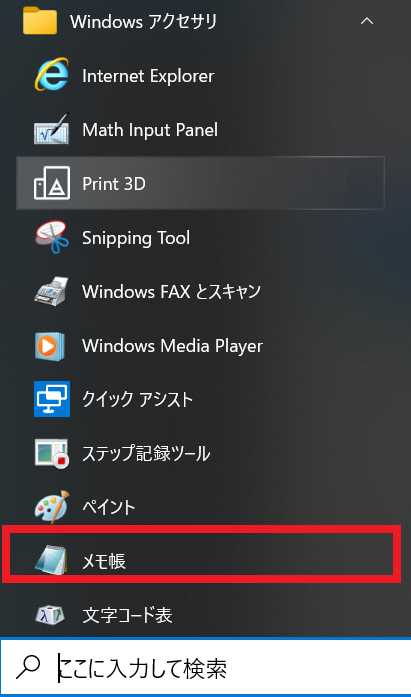
メモ帳の起動方法([スタート]>[Windows アクセサリ]>[メモ帳])
バーコードリーダーが反応しない
- バーコードリーダーが正しく接続されているか確認してください。また、読み取りスイッチを押した時に反応がない場合は、USBの差し込み口を差し替えてください。それでも反応が無い場合はバーコードリーダーに問題がある可能性があります。バーコードリーダーの製造元か購入した店舗にご連絡ください。
バーコードリーダーで読み取ったバーコードが内容を正しく表示してくれない
- 一部のバーコードラベルが正しく表示できない場合は、バーコードラベルが歪んでいたり、バーコードラベルがキズや汚れにより劣化している可能性があります。バーコードラベルを新しいものに交換するか貼り直してください。
- バーコードの数字を全て表示してくれない場合は、バーコードリーダーの読み取る桁の設定が影響している場合があります。バーコードの読み取り桁数の設定を確認してください。
- 「A00000000A」と表示される場合は、スタート・ストップコードの転送をしないようにバーコードリーダーの設定を変更してください。
- 「!”#$%& ‘()」などの記号が入る場合は、キーボードのキーに物が載っていないか、Windowsの固定キー機能が有効になっているか確認してください。固定キー機能はShift キーを 5 回押すと、有効または無効にすることができます。
- カナ文字が表示される場合は、キーボードのカナ設定になっている可能性があります。「カナ」キーの設定を解除してください。
- 印刷したバーコードの色と用紙の下地の色の組み合わせやラベルをラミネート加工をした光を反射しやすい紙を使用している場合に読み取り辛くなることがあります。印刷する台紙は探検隊に対応しているサプライ用品や白地の用紙を使用してください。
バーコードリーダーの設定やトラブルについては、購入した店舗及びバーコードリーダーの製造元にお問い合わせください。
バーコードリーダーが操作用バーコードを読み取らない
貸出や返却をバーコードリーダーのみでおこなうことができる、操作用バーコードは「001」、「002」など、3桁の数字となっています。購入したばかりのバーコードリーダーは、その初期設定によっては10桁の数字は読み込めても、3桁などの少ない桁数の数字は読み取れない設定になっている場合があります。ご購入されたバーコードリーダーのマニュアルを参照して、3桁以上の桁数が読み取れる設定にしてください。
バーコードリーダーで読み込んだ後、「Enter」キーを入力しなくてはならない
貸出や返却の際、バーコードリーダーで蔵書番号や利用者番号を読み取った後、キーボードの「Enter」キーを押下しないと続けて利用できない場合、バーコードリーダーの設定が「Enter」キーが入力されない設定になっています。
ご購入したバーコードリーダーのマニュアルを参照して、数字を読み取った後に「Enter」キーが入力されるようにバーコードリーダーの設定を変更してください。
WindowsServer2019に対応しているのですか?
現在販売中の『探検隊』Ver10.1は「WindowsServer2019」には対応しておりません。サーバーの購入については、「WindowsServer2019」をご購入の際に、「WindowsServer2016」のダウングレード版をご購入頂き、「WindowsServer2019」より「WindowsServer2016」にダウングレードしていただく事になります。
Windows11のPCを2台用意して、その2台を接続して『探検隊』を使用することはできるのですか?
できません。
『探検隊』のデータベースは「Microsoft SQL Server」を利用します。WindowsServerOSのPCを使用せずに複数台のPCから「Microsoft SQL Server」 へ接続する行為は、MicrosoftのOSライセンス規約に違反するためです。
その為、『探検隊』のデータベース(SQL Server)及び『データベース管理版』を「Windows11」、「Windows10」、「Windows8.1」へインストールする場合、複数台のPCで『探検隊』を利用することはできません。
複数台のPCで運用する場合は「WindowsServer2016」など、WindowsServerOSを搭載したサーバをご用意ください。
「機能と推奨環境」にて『探検隊』を使用できる条件を確認してください。
無線LAN、仮想環境は対応しているのですか?
『探検隊』は下記の条件については動作保証はしておりません。サポート対象外となるため、ご質問などについては回答できかねます。学校様の判断と責任においてご対応をお願い致します。
- 仮想環境での設定方法、『探検隊』の運用について
- 無線LANによるネットワーク接続の設定方法、運用について
- 7台以上のPCの接続の設定方法、運用について
- 同セグメントではないネットワーク接続の設定方法、運用について
- 建物が異なるネットワーク接続、運用について
- ネットワーク先へのバックアップ取得設定
チェックデジットとはどのようなものですか?
チェックデジットとは、蔵書番号や利用者番号の最後に付加される、一定の式で計算した値のことです。蔵書や利用者の番号を読み取る際、計算して読み取った番号が正しいかチェックをすることができます。『探検隊』では「ウェイト3」や「ウェイト2」という異なる計算の設定を選択することができます。
チェックデジットを付加すると、番号の信頼性が高くなりますが、最後の一桁は使用できなくなります。
例:蔵書番号10桁でチェックデジットを付加した設定の場合は「9桁+1桁」ということになり「ウェイト3」設定の場合、「蔵書番号:0000000017」は末尾の数字「7」がチェックデジットとなります。その為、蔵書番号ラベルも「0000000017」として作成します。
『探検隊』の蔵書や利用者の登録の際、チェックデジットが付加している設定にした場合、チェックデジットの計算は自動でおこなわれます。蔵書の登録の際、9桁の数字を入力すると、末尾に計算された1桁の数字が付加され10桁となります。蔵書番号ラベルの印刷も同様に9桁の数字を指定することで末尾に1桁が付加されたラベルを作成できます。
チェックデジットを付加するかどうかは『探検隊』をご利用されるユーザーで判断をしてください。
チェックデジットの計算式は以下のファイルをダウンロードしてください。
チェックデジット計算方法
蔵書番号や利用者番号をどのように付ければよいのですか?
〇蔵書番号の付け方
『探検隊』ではひとつの蔵書に対してひとつの蔵書番号を割り振ります。まったく同じ蔵書が複数あっても、蔵書番号は別々の数字を割り振ります。
個々の蔵書にバーコードが印刷された蔵書番号ラベルを貼りつけて、その番号を『探検隊』に登録することになります。
蔵書番号は自由に割り振ることができますが、『探検隊』では蔵書番号の桁数を「7桁」や「10桁」のように設定する必要があります。図書館の蔵書数にもよりますが、蔵書が増えた場合も考慮して、余裕をもった蔵書番号の桁数にします。また、番号の末尾にチェックデジットを付加するかどうかを考慮します。チェックデジットについてはこちらを参照します。
例:『探検隊』の設定を「蔵書番号10桁:チェックデジット設定なし」とした場合、学校の蔵書数が1万(10,000)冊で、自治体から「35」といった2桁の学校番号が与えられているので「3500000001」~「3500010000」と通番で1万冊分を割り振り、蔵書番号ラベルを作成します。
〇利用者番号の付け方
『探検隊』ではひとりの利用者に対してひとつの利用者番号を割り振ります。
図書館を利用する司書や先生に対しても利用者番号を割り振ります。
利用者番号は先生も生徒も学校に在籍している間は同じ番号を使用し続けます。
その為、学年や学級、出席番号などの進級することによって変化する要素は利用者番号に組み込まないようします。
卒業した生徒や退職された先生の利用者番号を使いまわすことはできません。
利用者番号は自由に割り振ることができますが、『探検隊』では利用者番号の桁数を「7桁」や「10桁」のように設定する必要があります。利用者の人数にもよりますが、人数が増えた場合も考慮して、余裕をもった利用者番号の桁数にします。
また、番号の末尾にチェックデジットを付加するかどうかを考慮します。チェックデジットについてはこちらを参照します。
例:『探検隊』の設定を「利用者番号7桁:チェックデジット設定ウェイト3」とした場合、入学年度の末尾2桁を利用者番号の先頭に付加して2021年入学の利用者(200人)は「210001」~「210200」(末尾にチェックデジットが付加されるので6桁で割り振る)と通番で200人分を割り振る。
『探検隊』導入に関しての手順が知りたい
『探検隊』を導入する際の図書館の電算化において、どのようなことをすれば良いのかの概要になります。
1.『探検隊』購入前の準備をする
- 主要機器の準備
PC、バーコードリーダー、プリンタなど『探検隊』を導入するための機器を準備します。
『探検隊』を使用する上での機器の仕様についてはここを参照します。 - 蔵書の区分け
図書館にある蔵書の分別や区分けをおこないます。
廃棄する蔵書などがあれば廃棄をおこないます。 - 蔵書ラベル貼り付け
蔵書番号ラベルがある場合、『探検隊』に登録する蔵書に蔵書番号ラベルを貼り付けます。
蔵書番号ラベルは『探検隊』の『管理版』にある「蔵書番号ラベル印刷」機能で印刷することもできます。
2.『探検隊』の購入をしてダウンロードをする
- 購入
『探検隊』を購入します。
『探検隊』の購入についてはここに連絡します。 - ダウンロード
『探検隊』をダウンロードします。
『探検隊』のダウンロードは当Webサイトにておこないます。「メンバーログイン」メニューからメールアドレスとパスワードを入力します。メールアドレスとパスワードは購入時に送付されてきた書類に表記されているものを入力し、表示されたダウンロード画面からダウンロードします。
3.『探検隊』のインストールをおこなう
- インストール
『探検隊』をPCにインストールします。
『探検隊』は、『管理版』『カウンター版』『データベース管理版』の3つのプログラムと『探検隊データベース』のデータベースから成り立っています。PCにはこの4つの機能をインストールします。
インストール方法は『探検隊』のインストールマニュアルを参照します。
インストールマニュアルはここからダウンロードできます。
4.『探検隊』の使用を開始する
- 設定
『探検隊』の『管理版』にて各種設定をおこないます。
蔵書の桁数、利用者の桁数やチェックデジット、学校区分を決め、「学校運用設定」画面にて保存します。
利用者区分、利用者担当、学科、学級、費目、保管場所、受入先、資料形態区分の名称を決め、「表示名称設定」画面にて保存します。
利用者区分、利用者担当に対して貸出制限期間、貸出制限冊数、予約制限冊数を決め、休館日を定めて「貸出運用設定」画面にて保存します。
『探検隊』の『カウンター版』の「オプション」画面にて機能設定、表示設定、音設定の各種設定をします。
『探検隊』の『データベース管理版』にてバックアップ先の設定をおこないます。 - 蔵書の登録
蔵書の登録をおこないます。
蔵書の登録方法は4種類あります。
・ファイル読み込みの登録 エクセルファイル形式のひな型に対して蔵書番号や書名、著者名等を入力したファイルを作成し、『探検隊』に読み込ませて登録します。
・『e-lsip』による登録 Webサイトサービス『e-slip』に対して蔵書番号とISBNを入力し、書誌情報のダウンロードファイルを作成し、『探検隊』に読み込ませて登録します。
・書誌データを使用した登録 『探検隊』を新規購入した際にダウンロードした書誌データを使用して登録します。
・手作業による直接入力による登録 『探検隊』の「蔵書登録」画面に対して入力をおこない登録します。 - 利用者の登録
利用者の登録をおこないます。
利用者の登録方法は2種類あります。
・ファイル読み込みの登録 エクセルファイル形式のひな型に対して利用者番号や氏名、入学年度や学級、出席番号などを入力したファイルを作成し、『探検隊』に読み込ませて登録します。
・手作業による直接入力による登録 『探検隊』の「利用者登録」画面に対して入力をおこない登録します。
※まずは、図書館を管理しているご自身の登録をおこないます。
5.運用の準備
- 利用者カードの印刷
登録した利用者の利用者カードの印刷をおこないます。 - 操作用バーコード(貸出、返却、取消、画面切り替え、操作解除用バーコード)の印刷
操作用バーコードはここからダウンロードして用意します。
6.運用の開始
準備が整ったら、『探検隊』で実際に蔵書を貸し出して図書館の運用開始します。
